DataGridView control is a Windows Forms control that gives you the ability to customize and edit tabular data. Microsoft Outlook 2007 Print All Attachments In Gmail there. It gives you number of properties, methods and events. I need to programmatically set a cell in editing mode. I know that setting that cell as CurrentCell and then call the method BeginEditbool, it should happen, but in. Data. Grid. View Control in CIntroduction. The Data. Grid. View control available as a part of Windows Forms controls in Visual Studio 2. This tutorial is a basic introduction of how to write a simple data driven application using Visual Studio 2. In my next articles, I will talk about more detailed features of the Data. Grid. View control. The Data. Grid. View control provides a powerful and flexible way to display data in a tabular format. You can use the Data. The database recognizes 1,746,000 software titles and delivers updates for your software including minor upgrades. This step by step tutorial shows how to use the Windows Forms DataGridView Control in Visual Studio 2008. There does not seem to be a definitive answer for similar questions on SOF. I have a DataGridView that is bound to a BindingListltT object which is a list of. Using Entity Framework and DataGridView to add, delete, and edit rows of a table in SQL Server Express database. In the previous page, you learnt to use the ADO. NET. 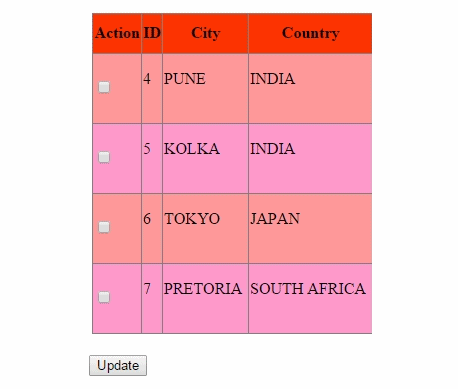 Grid. View control to show read only views of a small amount of data, or you can scale it to show editable views of very large sets of data. This control also lets you display data in a master details view. With the Data. Grid. View control, you can display and edit tabular data from many different kinds of data sources. Binding data to the Data. Grid. View control is straightforward and intuitive, and in many cases it is as simple as setting the Data. Source property. When you bind to a data source that contains multiple lists or tables, set the Data. Member property to a string that specifies the list or table to bind to. The Data. Grid. View control supports the standard Windows Forms data binding model, so it will bind to instances of classes described in the following list Any class that implements the IList interface, including one dimensional arrays. Any class that implements the IList. Source interface, such as the Data. Table and Data. Set classes. Any class that implements the IBinding. List interface, such as the Binding. Listlt Of lt T class. Any class that implements the IBinding. List. View interface, such as the Binding. Source class. The Data. Grid. View control supports data binding to the public properties of the objects returned by these interfaces or to the properties collection returned by an ICustom. Type. Descriptor interface, if implemented on the returned objects. Typically, you will bind to a Binding. Source component and bind the Binding. Source component to another data source or populate it with business objects. The Binding. Source component is the preferred data source because it can bind to a wide variety of data sources and can resolve many data binding issues automatically. The Data. Grid. View control can also be used in unbound mode, with no underlying data store. For a code example that uses an unbound Data. Grid. View control, see Walkthrough Creating an Unbound Windows Forms Data. Grid. View Control. The Data. Grid. View control is highly configurable and extensible, and it provides many properties, methods, and events to customize its appearance and behavior. When you want your Windows Forms application to display tabular data, consider using the Data. Grid. View control before others for example, Data. Grid. If you are displaying a small grid of read only values, or if you are enabling a user to edit a table with millions of records, the Data. Grid. View control will provide you with a readily programmable, memory efficient solution. Getting Started. OK lets get started. Follow these steps and you will see how to write a data driven application without writing a single line of code. Step 1. Create a new Windows Forms Application project in Visual Studio 2. Figure 1. Step 2. Drag and drop Data. Grid. View control from toolbox to form window. Figure 2. Step 3. Now choose a data source by right clicking on the Data. Grid. View and then click on Add Project Data Source. We will be adding a new data source to the project right now. Figure 3. Step 4. Now select data source type, I am choosing Database in this example. After selecting Database, click next. Figure 4. Step 5. Choose your data connection, if you already have a connection available select that, otherwise make new connection, and follow the steps and after that click next. Figure 5. Step 6. Add Connection Wizard. Figure 6. Step 7. Choose you database objects, and click next, if you want local database caching then check enable local database caching check box and click next. Figure 7. Step 8. Select table for caching. Figure 8. Step 9. Now your data source is created, right click on Data. Grid. View control and on the option Choose Data Source, select the data source you just created. Figure 9. Thats all. You are all set. Now you simply need to add one line of code. If your form load event does not have this code allready. Otherwise it should have it. Form. 1Loadobject sender, Event. Args e TODO This line of code loads data into the vendor. Data. Set. Vendor table. You can move, or remove it, as needed. Table. Adapter. Fillthis. Data. Set. Vendor Step 1. Now build and run the application. Your application looks like the following. Figure 1. 0. Summary. In this tutorial, you saw how to build a simple data driven application using a Data. Grid. View control in Visual Studio 2. More articles on Data.
Grid. View control to show read only views of a small amount of data, or you can scale it to show editable views of very large sets of data. This control also lets you display data in a master details view. With the Data. Grid. View control, you can display and edit tabular data from many different kinds of data sources. Binding data to the Data. Grid. View control is straightforward and intuitive, and in many cases it is as simple as setting the Data. Source property. When you bind to a data source that contains multiple lists or tables, set the Data. Member property to a string that specifies the list or table to bind to. The Data. Grid. View control supports the standard Windows Forms data binding model, so it will bind to instances of classes described in the following list Any class that implements the IList interface, including one dimensional arrays. Any class that implements the IList. Source interface, such as the Data. Table and Data. Set classes. Any class that implements the IBinding. List interface, such as the Binding. Listlt Of lt T class. Any class that implements the IBinding. List. View interface, such as the Binding. Source class. The Data. Grid. View control supports data binding to the public properties of the objects returned by these interfaces or to the properties collection returned by an ICustom. Type. Descriptor interface, if implemented on the returned objects. Typically, you will bind to a Binding. Source component and bind the Binding. Source component to another data source or populate it with business objects. The Binding. Source component is the preferred data source because it can bind to a wide variety of data sources and can resolve many data binding issues automatically. The Data. Grid. View control can also be used in unbound mode, with no underlying data store. For a code example that uses an unbound Data. Grid. View control, see Walkthrough Creating an Unbound Windows Forms Data. Grid. View Control. The Data. Grid. View control is highly configurable and extensible, and it provides many properties, methods, and events to customize its appearance and behavior. When you want your Windows Forms application to display tabular data, consider using the Data. Grid. View control before others for example, Data. Grid. If you are displaying a small grid of read only values, or if you are enabling a user to edit a table with millions of records, the Data. Grid. View control will provide you with a readily programmable, memory efficient solution. Getting Started. OK lets get started. Follow these steps and you will see how to write a data driven application without writing a single line of code. Step 1. Create a new Windows Forms Application project in Visual Studio 2. Figure 1. Step 2. Drag and drop Data. Grid. View control from toolbox to form window. Figure 2. Step 3. Now choose a data source by right clicking on the Data. Grid. View and then click on Add Project Data Source. We will be adding a new data source to the project right now. Figure 3. Step 4. Now select data source type, I am choosing Database in this example. After selecting Database, click next. Figure 4. Step 5. Choose your data connection, if you already have a connection available select that, otherwise make new connection, and follow the steps and after that click next. Figure 5. Step 6. Add Connection Wizard. Figure 6. Step 7. Choose you database objects, and click next, if you want local database caching then check enable local database caching check box and click next. Figure 7. Step 8. Select table for caching. Figure 8. Step 9. Now your data source is created, right click on Data. Grid. View control and on the option Choose Data Source, select the data source you just created. Figure 9. Thats all. You are all set. Now you simply need to add one line of code. If your form load event does not have this code allready. Otherwise it should have it. Form. 1Loadobject sender, Event. Args e TODO This line of code loads data into the vendor. Data. Set. Vendor table. You can move, or remove it, as needed. Table. Adapter. Fillthis. Data. Set. Vendor Step 1. Now build and run the application. Your application looks like the following. Figure 1. 0. Summary. In this tutorial, you saw how to build a simple data driven application using a Data. Grid. View control in Visual Studio 2. More articles on Data.
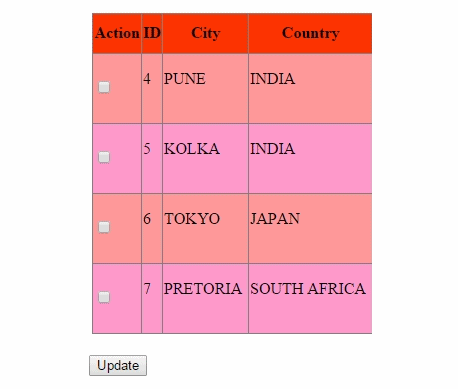 Grid. View control to show read only views of a small amount of data, or you can scale it to show editable views of very large sets of data. This control also lets you display data in a master details view. With the Data. Grid. View control, you can display and edit tabular data from many different kinds of data sources. Binding data to the Data. Grid. View control is straightforward and intuitive, and in many cases it is as simple as setting the Data. Source property. When you bind to a data source that contains multiple lists or tables, set the Data. Member property to a string that specifies the list or table to bind to. The Data. Grid. View control supports the standard Windows Forms data binding model, so it will bind to instances of classes described in the following list Any class that implements the IList interface, including one dimensional arrays. Any class that implements the IList. Source interface, such as the Data. Table and Data. Set classes. Any class that implements the IBinding. List interface, such as the Binding. Listlt Of lt T class. Any class that implements the IBinding. List. View interface, such as the Binding. Source class. The Data. Grid. View control supports data binding to the public properties of the objects returned by these interfaces or to the properties collection returned by an ICustom. Type. Descriptor interface, if implemented on the returned objects. Typically, you will bind to a Binding. Source component and bind the Binding. Source component to another data source or populate it with business objects. The Binding. Source component is the preferred data source because it can bind to a wide variety of data sources and can resolve many data binding issues automatically. The Data. Grid. View control can also be used in unbound mode, with no underlying data store. For a code example that uses an unbound Data. Grid. View control, see Walkthrough Creating an Unbound Windows Forms Data. Grid. View Control. The Data. Grid. View control is highly configurable and extensible, and it provides many properties, methods, and events to customize its appearance and behavior. When you want your Windows Forms application to display tabular data, consider using the Data. Grid. View control before others for example, Data. Grid. If you are displaying a small grid of read only values, or if you are enabling a user to edit a table with millions of records, the Data. Grid. View control will provide you with a readily programmable, memory efficient solution. Getting Started. OK lets get started. Follow these steps and you will see how to write a data driven application without writing a single line of code. Step 1. Create a new Windows Forms Application project in Visual Studio 2. Figure 1. Step 2. Drag and drop Data. Grid. View control from toolbox to form window. Figure 2. Step 3. Now choose a data source by right clicking on the Data. Grid. View and then click on Add Project Data Source. We will be adding a new data source to the project right now. Figure 3. Step 4. Now select data source type, I am choosing Database in this example. After selecting Database, click next. Figure 4. Step 5. Choose your data connection, if you already have a connection available select that, otherwise make new connection, and follow the steps and after that click next. Figure 5. Step 6. Add Connection Wizard. Figure 6. Step 7. Choose you database objects, and click next, if you want local database caching then check enable local database caching check box and click next. Figure 7. Step 8. Select table for caching. Figure 8. Step 9. Now your data source is created, right click on Data. Grid. View control and on the option Choose Data Source, select the data source you just created. Figure 9. Thats all. You are all set. Now you simply need to add one line of code. If your form load event does not have this code allready. Otherwise it should have it. Form. 1Loadobject sender, Event. Args e TODO This line of code loads data into the vendor. Data. Set. Vendor table. You can move, or remove it, as needed. Table. Adapter. Fillthis. Data. Set. Vendor Step 1. Now build and run the application. Your application looks like the following. Figure 1. 0. Summary. In this tutorial, you saw how to build a simple data driven application using a Data. Grid. View control in Visual Studio 2. More articles on Data.
Grid. View control to show read only views of a small amount of data, or you can scale it to show editable views of very large sets of data. This control also lets you display data in a master details view. With the Data. Grid. View control, you can display and edit tabular data from many different kinds of data sources. Binding data to the Data. Grid. View control is straightforward and intuitive, and in many cases it is as simple as setting the Data. Source property. When you bind to a data source that contains multiple lists or tables, set the Data. Member property to a string that specifies the list or table to bind to. The Data. Grid. View control supports the standard Windows Forms data binding model, so it will bind to instances of classes described in the following list Any class that implements the IList interface, including one dimensional arrays. Any class that implements the IList. Source interface, such as the Data. Table and Data. Set classes. Any class that implements the IBinding. List interface, such as the Binding. Listlt Of lt T class. Any class that implements the IBinding. List. View interface, such as the Binding. Source class. The Data. Grid. View control supports data binding to the public properties of the objects returned by these interfaces or to the properties collection returned by an ICustom. Type. Descriptor interface, if implemented on the returned objects. Typically, you will bind to a Binding. Source component and bind the Binding. Source component to another data source or populate it with business objects. The Binding. Source component is the preferred data source because it can bind to a wide variety of data sources and can resolve many data binding issues automatically. The Data. Grid. View control can also be used in unbound mode, with no underlying data store. For a code example that uses an unbound Data. Grid. View control, see Walkthrough Creating an Unbound Windows Forms Data. Grid. View Control. The Data. Grid. View control is highly configurable and extensible, and it provides many properties, methods, and events to customize its appearance and behavior. When you want your Windows Forms application to display tabular data, consider using the Data. Grid. View control before others for example, Data. Grid. If you are displaying a small grid of read only values, or if you are enabling a user to edit a table with millions of records, the Data. Grid. View control will provide you with a readily programmable, memory efficient solution. Getting Started. OK lets get started. Follow these steps and you will see how to write a data driven application without writing a single line of code. Step 1. Create a new Windows Forms Application project in Visual Studio 2. Figure 1. Step 2. Drag and drop Data. Grid. View control from toolbox to form window. Figure 2. Step 3. Now choose a data source by right clicking on the Data. Grid. View and then click on Add Project Data Source. We will be adding a new data source to the project right now. Figure 3. Step 4. Now select data source type, I am choosing Database in this example. After selecting Database, click next. Figure 4. Step 5. Choose your data connection, if you already have a connection available select that, otherwise make new connection, and follow the steps and after that click next. Figure 5. Step 6. Add Connection Wizard. Figure 6. Step 7. Choose you database objects, and click next, if you want local database caching then check enable local database caching check box and click next. Figure 7. Step 8. Select table for caching. Figure 8. Step 9. Now your data source is created, right click on Data. Grid. View control and on the option Choose Data Source, select the data source you just created. Figure 9. Thats all. You are all set. Now you simply need to add one line of code. If your form load event does not have this code allready. Otherwise it should have it. Form. 1Loadobject sender, Event. Args e TODO This line of code loads data into the vendor. Data. Set. Vendor table. You can move, or remove it, as needed. Table. Adapter. Fillthis. Data. Set. Vendor Step 1. Now build and run the application. Your application looks like the following. Figure 1. 0. Summary. In this tutorial, you saw how to build a simple data driven application using a Data. Grid. View control in Visual Studio 2. More articles on Data.